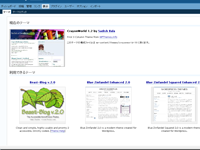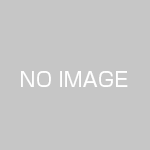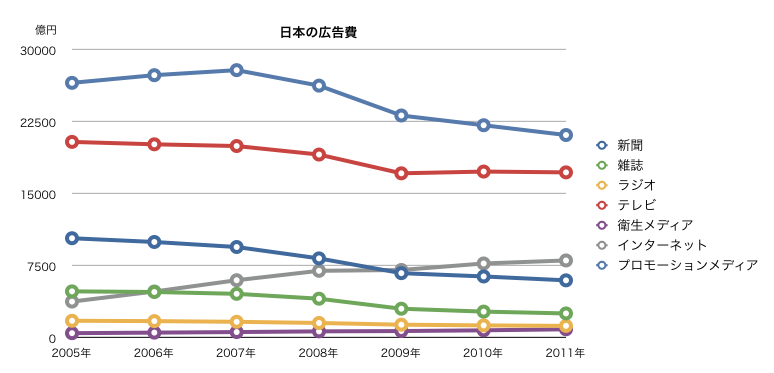WordPressのインストール方法をまとめた
ちなみにWordPressは海外でもMovable Typeと並んで人気のBlogツール
国内でも最近使っている人が多いし、個人的にMTに比べてBlogのUPが早くて快適だと感じる
WordPressのサイトで[新規インストール手順 ]の[こちらより]をクリック
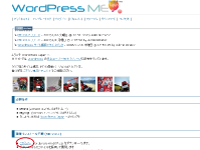
現在の最新版2.0.7をダウンロードするため一番上の[wordpress-me207.zip]をクリック
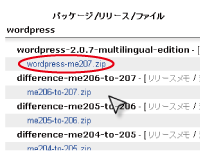
関西なので一番近い[けいはんなインターネット研究会]からダウンロード
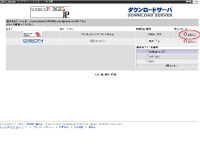
ダウンロードしたファイルを解凍してドキュメントを読みながらサーバにあげる(さくらのレンタルサーバを使用)
[契約情報]→[契約サービスの確認]→[サーバ設定]→[データベースの設定]で申込情報を記入してデータベースを設定
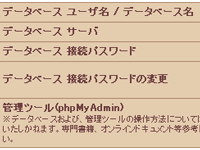
もしXREA.COMでサーバを借りたらWordPress インストールガイドを参照
FTPを使ってサーバにあげる
wwwフォルダの直下がROOTになるので、ROOTにおきたいときはそこにダウンロードしたWordPressをおく
http://[ドメイン名]/[wordpress]のように階層を作るときはwww直下にサブディレクトリを作成する
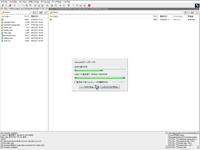
サーバにUPした基となるWordPressフォルダの[wp-config-sample.php]ファイルを少しいじる
5-9行目のシングルクオテーションで囲まれた部分に申し込んだサーバ情報を記入
// ** MySQL settings ** //
define('DB_NAME', 'wordpress'); // The name of the database
define('DB_USER', 'username'); // Your MySQL username
define('DB_PASSWORD', 'password'); // ...and password
define('DB_HOST', 'localhost'); // 99% chance you won't need to change this value
日本語設定をする為18行目を次のように変更
define ('WPLANG', 'ja_UTF');
そして[wp-config-sample.php]ファイルを[wp-config.php]というファイル名に変更してサーバに上書きUPする
起動するかhttp://[ドメイン名]/wp-admin/install.phpにアクセスして確認
wordpressというサブディレクトリにアップしたらhttp://[ドメイン名]/wordpress/wp-admin/install.phpをアクセス
Already Installedと表示されたらOK
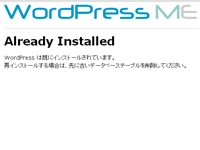
http://[ドメイン名]/wp-admin/が管理者用のページになる
wordpressというサブディレクトリにアップしたらhttp://[ドメイン名]/wordpress/wp-admin/です
[オプション]→[一般管理]でWordPress のアドレス、ホームページアドレス等記入
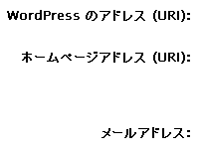
最後に自分のサイトhttp://[ドメイン名]をアクセスすればBlogを確認できる
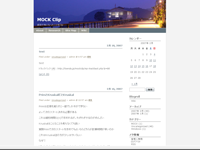
ちなみにテンプレートを変更するときは、PamGau::Memo等でダウンロードしたテンプレートを
[wp-content]内にアップして管理画面で[表示]→[テーマ]で選択すると変更できる