パソコンを組み立てる
一つ一つパーツを組み立てて
自分でパソコンを作ろうと思い日本橋へ行ってきました
さすが大阪の秋葉原!
マザーボード、HDD、メモリなど
ピンキリでおいてあるので色々と回ってきました
正直よーわからんかった!
今年最後のゴミ出し忘れた…orz
一週間ゴミ出すなとの張り紙…ショック!!
一つ一つパーツを組み立てて
自分でパソコンを作ろうと思い日本橋へ行ってきました
さすが大阪の秋葉原!
マザーボード、HDD、メモリなど
ピンキリでおいてあるので色々と回ってきました
正直よーわからんかった!
今年最後のゴミ出し忘れた…orz
一週間ゴミ出すなとの張り紙…ショック!!
新パソコンきたーーヽ(・∀・)ノ
結局DELLで買ってしまった
目標は20万円前後の機能をどれだけ安く作れるかで悩んでて
手作りだと保障がなくて8万ちょい
DELLのキャンペーン割引値段で7万円台です
新しいi Pod shuffle買いに行ったらまだ発売されてなかった。。
明日リハ。パワポまだ。
やばいぞおれ。

新型iPod shuffleが1Gで9,800円
旧型iPod nanoが1Gで11,800円
値段がほぼ同じならディスプレイ付いてる方を選ぶでしょ
ということでかなり悩んだけど旧型nanoをチョイス
初めてmp3プレーヤーを購入!
昨日までMDウォークマンを使い続けた自分を褒めたいです
何度分解して直したかわからんよ
Good Bye MD☆
iPod nanoは動画が見れないので、iPod Linuxをインストールして動画を見る裏技
ちなみにiPod LinuxとはiPodのファームウェアとは別にデュアルブートさせること
デュアルブート後もi Podの操作性や音楽再生機能は継続されるので全く問題なし!
i Pod Linuxをインストールしたら[MENU]ボタンと中央の[選択]ボタンを同時長押し

アップルのロゴが表示された直後に[戻る]ボタンを押しっぱなしにする
マトリックスみたいな画像がしばらく表示される(なんかカッチョいい)

「ポッドジラ」と表示されたらインストールは成功
「AVI」形式の動画しか対応してないので動画をエンコードする
AVIファイルがないので、museionにある「MOV」形式の月例の動画ファイルをコピーして使うことに
MoPiDを用いてファイル形式を「AVI」にする
最後は動画を再生する手順
「clear.avi」という空ファイルを作成し、さっきの動画ファイルと一緒に
ブラウザ上でiPod直下に「PV」フォルダを作成して保存
あとは、メイン画面上で[ファイルブラウザー]→[hp]→[pv]とたどり
clear.aviを先に読み込んでから作成した動画ファイルを再生!
(clear.aviは音ズレ防止のため)

動画がみれた!!!
動画を見たいため、わざわざ大きなiPodを買う必要はないな
パソコンとディスプレイを繋ぐVGA出力が1つしかなかったので(↓青色のやつ)

サインはVGAでUSBを利用してパソコンとディスプレイを繋ごうとしたが

店員に「コレは臨時用に利用するもの」と言われたので
結局、グラフィックボードを購入(↓赤色のやつ)

マザーボードに挿し込み、CDをインストールすればデュアルディスプレイ完成
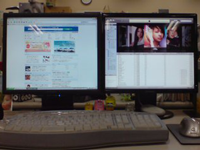
慣れていないので片方のディスプレイでしか作業してないけどー@@
Windowsのデュアルディスプレイはデフォルトでは壁紙が両画面とも同じになるので
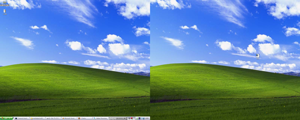
乗りれ ソフトページを使って画面ごとに壁紙を変更する

ちなみにPrintScreenは両画面で一枚分になる

スクリーンセーバーはデフォルトでは片方の画面しかでないので
Kelly Softwareから両画面対応のスクリーンセーバーをダウンロード

両画面でMatrixになった。大迫力!
Windowsが立ち上がらない…
エラー画面からこの復旧方法を調べる
C0000218エラー(UNKNOWN HARD ERROR)を考える記事によると
C0000218はWindows2000がリリースされた当初から発生が確認されているエラーであり、にもかかわらず今にいたるまで完全な解決策が編み出されていないというWindows最凶クラスのエラーです。この原因不明の凶悪なエラー症状から、「死のエラー」という別称で呼ばれています。
卒論間近、死にとうございます
とりあえずのんちゃんのPCに繋いでデータ救出
昨日の学会原稿提出後というのが不幸中の幸い
明日は一日かけてWindowsの再インストールからスタート
卒論の道が長く感じます…
ようやくパソコンが前の調子に戻った
またパソコンが死んだ時用にインストール&ダウンロードしたものをメモメモ
・OS
・Gigabyteのネットワークドライバ
・デュアルディスプレイ用mTVGA
・Wireledd Comfort keybord and Wireless Laster Mouse 6000ドライバ
・museionの環境設定全て
・Creative Suite2
・Office 2003
・TeX(秀丸)
・All in one Eclipse
・Studio8
・携帯用Sonic Stage4.2
・デジカメ用Niconドライバ
・Picasa2
・窓の手
・Java
・Visual Studio .Net2003
・.Net Framwork3.0
・特打
・Firefox
・All-in-One-Gestures
・Sage
・IE Tab
・Flash Player
・名探偵コナンタイピング
・deamon
・i Pod
・はてぶ
・messenger
・Skype
・Thunderbird 1.5
・GIMP
・Lhaplus
・IE 7
・WMP 11
・avast
・i Tunes
・Quick Time
・CyberLink DVD Solution
・ペンタブ用Favoドライバ
・Sonic Digital Media / MyDVD LE Combo
・DVD Decrypter
・FFFTP
・Visual C++
・外付けHDD用HDDロック
・Disk Refreshre
・Easy Saver
・Active Script Ruby
・rubygems
・Rails
・MySQL
・MySQL/Ruby
以上
新たにHDDも買って、合計1Tにカスタム
まるでkuroko並
もうHDDがいつぶっ壊れても大丈夫
そろそろDr.のリハが始まるー
今持っているバックアップソフトが不具合多いので新しく買いに行った
Vistaにはバックアップと復元機能が搭載されているので買わないほうが良いのでは?
と勧められたのでとりあえず保留
研究室でVistaは購入するのでしょうか。。
Vista発売日
推奨スペックが高いので自分のPCにVistaが入るか
Windows Vista Upgrade Advisorを使って調べてみた
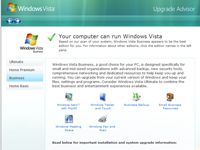
スペック的にはOKだけどDAEMON TOOLSなど一部ソフトが使えないと表示
Mac Bookに入れていたBoot Campを消した
β版を入れたせいかWindowsに切り替えるとき再起動の途中で止まる不具合や
無線LANがきかないので有線がなければnetに繋がらないので。
[アプリケーション]→[ユーティリティ]→[Boot Campアシスタント]で
[起動ディスクを単一ボリュームに復元]で続行
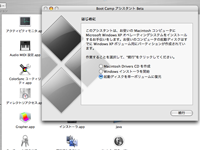
Macのみになった
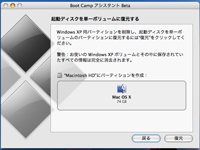
WindowsにHDDを20Gも割り当てていたとは…
MacにMySQLと(C++を繋ぐ為の)MySQL++をインストールするメモ
MySQLのサイト左の[Downloads]をクリック
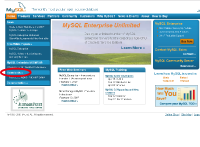
[Download]をクリック
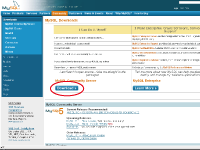
Intel Mac用はMac OS X 10.4 (x86) Standardで[Download]をクリック
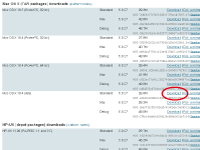
mysql-standard-5.0.27-osx10.4-i686がマウントされる
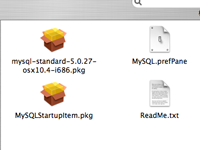
[mysql-standard-5.0.27-osx10.4-i686.pkg]をWクリック
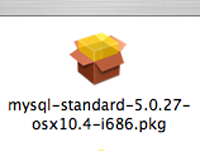
MySQLが自動的に起動する[MySQLStartupItem.pkg]をWクリック
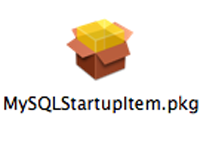
システム環境設定でMySQLを起動,停止できる[MySQL.prefPane]をWクリック
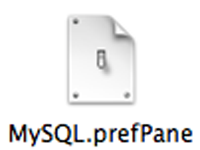
システム環境設定が開き「このユーザー専用にインストールする」で[インストール]をクリック
MySQLがシステム環境設定に追加される
「Automatically Start MySQL Server on Startup」にチェックしておく
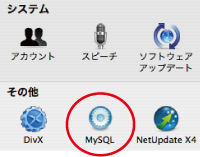
ここまでがMySQLのインストール,以下からMySQL++のインストール
MySQL++のサイトでLatest Stable Versionの[mysql++-2.2.0.tar.gz ]をクリック後,解凍する
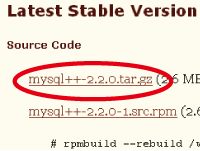
ターミナルでDesktopにあるmysql++-2.2.0に移動して
./configureを入力するがError(README.unixをみながらやる)
MySQLのPATHを通すことを忘れたのでターミナルでPATH設定
vi .bashrcと入力し先頭に以下を入力
PATH=/usr/local/mysql/bin:$PATH
Escボタンを押して:wqで保存して以下を順に入力
./configure --with-mysql=/usr/local/mysql --prefix=/usr/local/mysql++
make
su
make install
これでMySQL++のインストール完了!
ちなみに--with-mysqlはMySQLの場所を指し,--prefix=はMySQL++の保存場所を指す

4回生はパソコン購入ツアーから帰って組み立ててる
皆で協力してて微笑ましい
Linuxを何度も何度も入れ直してようやく入った
GrubでWindowsを選択する
…Windowsが死んでた
最初はStop 0x00000024エラーだったが粘ったら見たことあるエラー画面が…
C0000218エラーだ
2006年1月13日の日記が再び…
マザーボードの相性が悪いのは分かっていたが、もぅ腐っているのか
強制的にWindowsが禁止になった
MacのTeXのインストールとその使い方
また、HTMLファイル作成の為にtthのインストールとその使い方を以下に示す
コマンドを利用するのでiTermをアップデートしておく
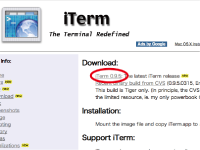
最新版をダウンロードして、アプリケーションに入れる
上書き保存して、立ち上げた時に設定を引き継ぐ
■TeX
pTeX packageダウンロードから2005年度版ダウンロードする
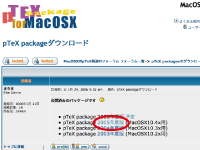
ptex_package_05v2.1.pkgから起動ディスクにインストールする
a match in her pocketを使ってTerminalによる設定作業を省いてパスの設定をする
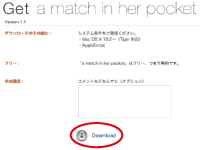
a match in her pocketをダウンロードしたら
「Configuration only」「OK」「NEXT」「NEXT」「Done」の順にクリック
これでホームディレクトリの中に".tcshrc" というファイルがなければ作成され
.tcshrc の中に "/usr/local/bin" へのパスの設定がなければ追加される
同梱のexample.texをデスクトップへ移動してpTeXの動作確認を行う
cd Desktop/
platex example.tex
dvips example.dvi
dvipdfmx example.dvi
■miのTeX統合環境ツール
より高機能なTeX の統合環境を実現するmiのTeXモード用のツール集をいれる
TeX Tools for miからインストール
このツールを使うとPDFも簡単に作成できる
詳しい使い方はヘルプメニューを参照
■tth
tthを入れるにあたって必要なツールは下記の3つ
tth,ImageMagick,l2h.pl・ jcode.pl・eq2pict.pl
TTH download linksからC code for any platformをインストール
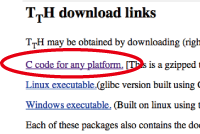
tar svzfでパッケージを解凍
$ tar xvzf tth_C.tgz
$ cd tth_C
$ gcc tth.c -o tth
# cp tth /usr/bin
次はImageMagic
apt-getで入れようとするが大学のproxyでなかなか入らず苦労する
ftp.kddlabs.co.jpからImageMagick-6.3.2-9.zipをダウンロードして解凍する
ダウンロードしたフォルダ内で下記のコマンドを入力してImageMagickをインストール
./configure --prefix=/opt/local --disable-static --with-modules --without-magick-plus-plus --with-gs-font-dir=/opt/local/share/ghostscript/fontsmake
sudo make install
/opt/local/bin/convert logo: logo.gif
上記の最後のコマンドでlogo.gif という画像が出力できたら成功

logo.gifはホームの直下に出力される
最後にperlスクリプト
l2h.plのソースを一部書き換える
lines:706 chomp(chomp($l=)); → chomp($l= );
# cp jcode.pl l2h.pl eq2pict.pl /usr/bin
このperlスクリプトの権限で、グループがadminになっていたら一般ユーザに設定し直す必要がある
$chown [ユーザ名]:[グループ] ファイル
3つのperlスクリプトがある場所でしかtthでHTMLを作成できないので
ホーム直下にtthフォルダを作成してperlスクリプトをまとめて置いた
TeXのスタイルファイルも全て置いておく
あとは実行したいときにTeXファイルとimageファイルの2つを
そのフォルダ内にもってきて次のコマンドをうつ
l2h.pl [ファイル名] -gzo
ファイル名では拡張子の.texは付けない
-gzoについて
gは画像の変換,zは画像の拡大縮小,oは一度生成した画像を再度生成,変換しないようにする
また注意する点がもう1つ
画像ファイルは,拡張子がEPSだとうまくいかないので
GIFやPINGに変換してimageフォルダに入れておく必要がある
HTMLファイルを確認して完了
open [ファイル名]
一昨日のMacのTeX,tth導入の続き
TeXファイルをコンパイル後、DVIファイルが画像を出力しない時は
GNU Ghostscript Package for Mac OS XをDownloadする

これだけでOK
ちなみにDVIファイルでは画像は出力されないがPDFにすると画像は見れる
Terminalでコンパイル,プレビューをするのが大変なら
TeX Tools for mi ヘルプでツールパレットを利用すれば楽にできる
4回生の教員グループの配属が発表された
詳細なグループ分けは今週末
プログラミングゼミと月例もあるし4回生はまた忙しくなる
Macの純正Memoryは1Gで2万4千円するので2Gにすると5万もする
ヨドバシで1G9千9百円のBUFFALOのMemoryを2枚買ってきた

コインでネジ穴を回してバッテリーをはずす

中にある小さなネジを外す


手前のレバーをゆっくり右に回してMemoryを外す
新しいMemoryは少し力がいるが強く突き刺す

Macを立ち上げて2Gになってたら成功

Macで外したMemoryをデスクトップに使おうと思ったが
規格が違うので使えなかった
本日修理に出していたバイクが帰ってきた
シート下が開かなくなって財布やカバンが取り出せなかったけど直った
修理代3万円…明日の飲み会代ないぞー
LinuxでXを使えるようになった、ただそれだけで感動
今までLinuxを入れるのに苦労してたので楽しさがわからんかった
遊んでる場合じゃないがアプリケーション入れたり
自分でカスタマイズすることが楽しい

携帯でもメッセができるのでこれも感動
携帯ってこんな進んでたっけ
なんか機械触る楽しさを思い出した
ちょっと悪いハックの仕方が載っているWindows100%
実行はしないが話のネタにでもと毎月買ってた
Linux100%まで出てるのでつい買ってしまった
Windows100%と違って真面目な雑誌だなぁと思って読んでたが
PCの乗っ取り方とか載っている…やはりこの雑誌ヤバい
ホームページゼミが行われた
研究室内でブロガーが増えることは嬉しい
Windowsが死んでからWinSCPを使ってないので
Macでどうやるんだろと思ったがCyberduckを使えば良かったのか
![]()
SSL認証モードで解決、もやもやがスッキリ
関西でMacを修理するなら大阪のAppleStoreしかないと思っている人は多いのでは?
Appleが提携している修理専門の会社が京都には2つあるのでそっちにいってきた
そのうちの1つに、修理を依頼していたが、一ヶ月以上待ってもApple本社に在庫がないと待たされていた
しびれを切らしてもう1つの修理会社に電話してみたらApple本社に全然あるよーとのこと
最初に依頼していた修理会社から未だに連絡がこないし、なんだったのか。。
C++をMacで開発するにはXcodeを利用していたが
WindowsのVisual C++みたいに左カラムにフォルダの階層が見えていると
開発がしやすいのでEclipseでC++の開発ができるようにした
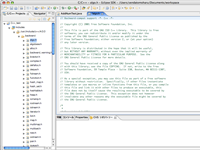
C++プラグインを使えばEclipse上で入れれるのかーこりゃ便利だ
Subversionの管理もできるようにSubclipseプラグインも入れた
日本語化はLanguage Packs: 3.2.1を入れたらすぐだが結構手こずった
日本語化してからRadRailsやC++のプラグインを入れると日本語化が無効化される
本日サーバの管理が大変だった…へろへろ
明日1限のリファクタリングゼミがんばるぞ
MacBookは閉じるとスリープに入る為
WebメッセンジャーやiPodの充電が止まる
スリープしないで画面をLockできるUtility Lockを入れた
Hotkeyから簡単に画面をLockできる♪

カスタムしてデザインを変えた
この機能はずっと欲しかったので嬉しい
ハッカーに人気のキーボードと言ったらHappy Hackingだが
自分はMicrosoftのキーボードが好きだ
エルゴノミクス(人間工学)に基づいているらしく長時間使いやすいので。
Microsoftからソフトウェアを配布していたのでMacBookでも利用ができた

これで作業効率が上がることを期待しよう
締め切り前日から書き始め、情報処理推進機構IPAの未踏ユースに応募した
他研も含め、応募した4人のうち誰が採用されるのか
面接までは行きたいな
スーパークリエイターが出るのかも楽しみ
未踏受かったらKingやDrecomのビジネスコンテストの出場はやめよう
MacユーザはMac愛が強いというかMacの新商品がでると嬉しくなる
WindowsユーザでWindowsが大好きって人はあまり聞かないな
Linux大好きですーとか言ってる人は結構いるけど(山葵とか
日本版のMacのCMの方が面白い
個人的にラーメンズが好きなのもあるけど
アメリカ版CM
日本版CM
それにしてもCNETは昨日発売されたiPhoneの記事で持ち切りだ
MacでWindowsを動かすには大きく分けて
Boot Camp、Parallels Desktop、Cross Over Macの3つがある
Download CrossOver Mac Trialでメアドを書いて送信
届いたシリアルでCross Overをダウンロードしディスクイメージをマウントする
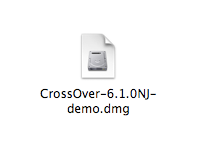
アプリケーションフォルダにコピーする
ディスクイメージはアンマウントしてもOK

quartz-wmが必要らしいのでMacのOSのディスク1を挿入する
自動的にインストールされる
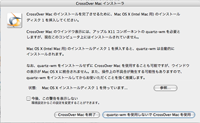
メインウィンドウが表示されたら[ファイル]→[環境設定]を選択し設定を変更する
[システム]→[リムーバブルボリューム]→[起動しない]に設定
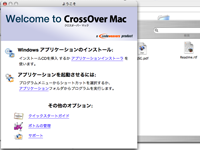
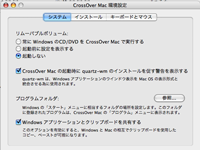
[ボトルの管理]からマネージャーを立ち上げ、左下の[+]をクリック
[ボトルの種別]でWindowsのバージョンを選び[ボトル名]を入力
バージョンとボトル名はお好きなものに
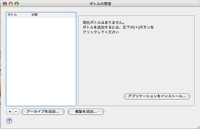
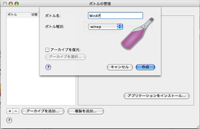
ボトルが生成されたら[アプリケーション]→[アプリケーションをインストール]を選択
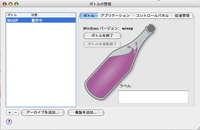
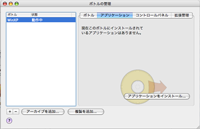
今回はIEを入れることにする
[Internet Explorer 6.0]を選択して[続ける]をクリック
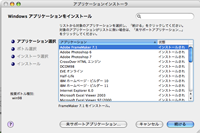
[CrossOver Mac はインストーラをダウンロードできませんでした]という表示が出たら
Microsoftからインストーラをダウンロードして選択する


インストーラを起動してIEがインストールされる
Windows Updateも行なう
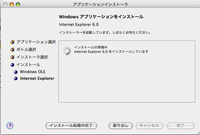

IEのアイコンが出てくる
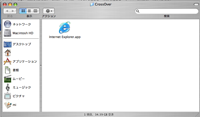
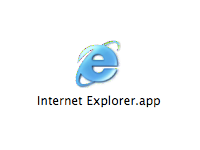
[Windows OLE components]を先ほどIEを選択した[アプリケーション選択]からインストールする
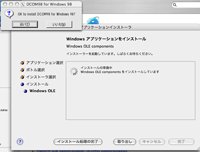
[インストーラは完了しました。エラー、警告はありません]という表示がでたら完了!
コントロールパネルもあるのでProxyの設定も可能
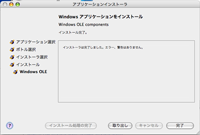
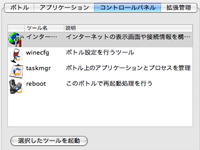
IEが表示された。。が…何このへなちょこフォント…orz
コントロールパネルで変更したがこれは直らないみたい
単体のアプリを起動しているわりにメモリ結構食うのがわかった
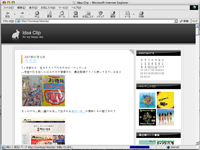
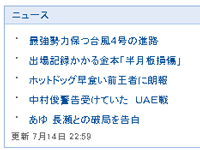
個人的に全部使ってみて、
Parallels Desktop >> Boot Camp >>>> Cross Over Mac
って感じだな
亀田の夏祭りに続き、個人的Linux祭り。
Linuxでいろいろソフトを入れて遊ぶ日。
もう一度このPCをフォーマットして全部入れ直そう。
そしてMacBookを(また)修理に出した…orz
呪いか…
停電の復旧作業
無事全て稼働


勉強会の資料
欠席者が多いのが残念


グラボが壊れて放置していた担当サーバの再構築
大きな山場も越えてスイスイ進んだ。多分明日で全て完了する
Railsで出来ているプロジェクト管理ツールredMineを入れた
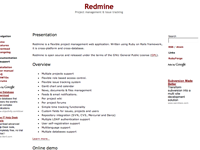
インストールから使い方が丁寧に書いてあった↓
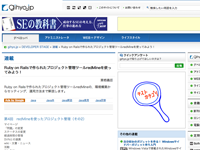
TracはPluginでカスタムするので例えるならFirefox
redMineは殆どを揃えているのでIEらしい
色々研究で調査するものが沢山みつかりいい感じだ
ではないが、グループ9人全員がMacBookを使っている
Webの研究の必須アイテムになってきたのか

Appleといえば、iPodの新製品iPod touchが発表された
Appleのことだから半年もしたら容量の大きいiPod touchが出るだろうし少し様子を見よう
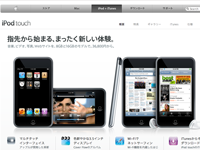
個人的にはiPod nanoがさらに小さくなって安くなったことが嬉しい
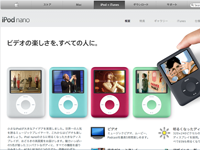
SONYがRollyという音楽プレーヤーを同時期に出してきたがAppleとは全然方向性が違うな
ISDLレポート片付けた
タスク減らすのは今の時期しかないな
頑張ろ頑張ろ
そろそろ研究用のサーバも購入しないと
最近サーバにどんな名前つけようか悩んでいる
ジブリ系でもいんだが、かっちょいい名前つけたいからな
いい名前あったら教えてください
マシン名募りますー
うーんやっぱりやらん方がよかったのかも
壊れていた部分が直ったが
違うところが今度は不具合
なんてめんどいのだ
Mac入れ直してからCyberduckが繋がらなかったが
システム環境設定SOCKSプロキシを使用しないようにすれば良いのだな
チェックついてた…
Movable Type4.0はデザインが奇麗だし使いやすくなってた
このBlogのバージョンも上げないと
SCの片付けるものもかなり片付いたし良かった
明日はコーチクだ
Books for MacOS Xは書籍を登録できるアプリケーション
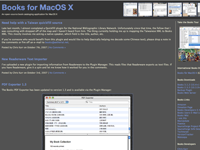
ISBN番号を直接入力すればAmazonから詳細情報を取ってきてくれる
著者やタイトルなど手入力でも登録可能
バーコードからこの本を登録してみる
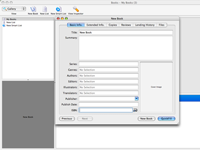
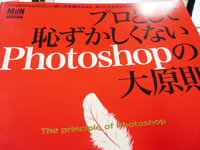
Mac BookのiSightでバーコードを読み取る
赤い線に合わせてバーコードを写す

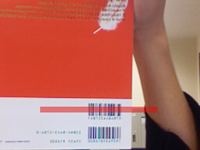
いろいろ情報が取れている
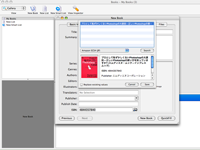
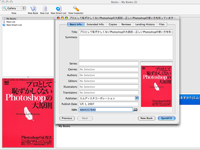
情報はXMLとダウンロードしたPNG画像が保存される。便利。
Flex Builder2のお試し版の期限が切れそうだったので購入
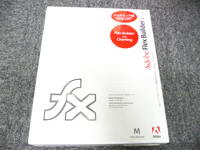
数ヶ月後に3がでるのはわかっているのだが仕方ない
アカデミック版だと無償アップデートはないだろうなぁ
ここ半年で最も欲しかったUSB切り替え機も購入

異なるPCで同じキーボードを使うにはSynergyを使えば良いのだが
他にも共有したいものもあったので
SC前にライブのチケットとか関係ない出費がかさむ
Adobe,11月より「Flex Builder 2」を教育機関向けに無償提供という記事より
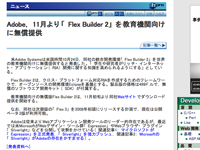
今日Flex Builder2買って、この記事どゆことー
11月から教育機関は無償って…ひどい
12月10日のBlogで書いたD02HWの申込をしてきた

小さい。そのぶん発熱が凄い
下り最大7.2Mbpsだが実際うちでは2Mbpsも出てないのだけども…
マンションは5Mbpsなので良かったが今月で解約を
電車の中で使えるのは本当に助かる
(※大阪〜東京などの新幹線ではエリア外なので利用できません
ナイスタイミングでred5の特集が☆
外付けHDDの容量がそろそろ危ない
買い替えたいのだがHDDの価格の下落が激しくてタイミングに迷う
1TのHDDが3万円を切っているし、USBやSDカードも同様に価格の下落が激しい
今持っている250GのHDDを2つ合わせて500GのHDDに交換して欲しいよ
純粋のHDDというよりもサーバのようなHDDが出てきた


ネットワークHDDだと家中のPCやTVもリンクできて良い。iTunesサーバにもなるし
安全性をとってRAID5対応か、ミラーリング対応のものも良いな
携帯電話や車と同じように買っても新しいモノがすぐ出るので
どこかで妥協せにゃいかんのはわかっている。
でもいつ買うべきか本当にわからん。。
ついにでたMacBook Air
研究室で誰が先に買うのか
バッテリーが充電しなくなったので15800円で買って来た
昨日アキバで買ってこればよかった
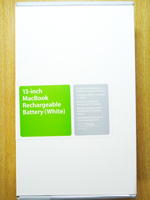

裏のネジはずして取り外すだけ


回復した
【日本語化】
まずはEclipseの日本語化を行うためにPleiadesを入れる
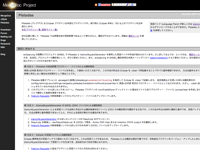
サイトの左メニューで[Download]→[pleiades_1.2.0.zip]を選択
解凍されたpleiades_1.2.0の中にfeaturesとpluginフォルダがあることを確認
[アプリケーション]→[eclipse]の中にfeaturesとpluginフォルダがあるのでその中に
先ほどのfeaturesとpluginフォルダの中身をそれぞれコピーする
Windowsと違ってMacはeclipse.iniを変更する必要がある
[アプリケーション]→[eclipse]→Eclipse.app上で右クリックして
[パッケージの中身を表示]→[Contents]→[MacOS]のeclipse.iniを開く
下記の4行を一番下に追加してパスを通す
Linuxの場合はここを参考にしてください
-vmargs
-Xms40m
-Xmx256m
-javaagent:/Applications/eclipse/plugins/jp.sourceforge.mergedoc.pleiades/pleiades.jar=no.mnemonic
再起動すれば下図のような起動画面が出る

【Eclipseのアップグレード】
Eclipseのバージョンが3.2だったのでPydev用に3.3にアップグレードする
[ヘルプ]→[ソフトウェア更新]→[検索およびインストール]→[現在インストール〜]→[終了]
後はインストールして完了すればバージョンはあがっている
Eclipseの[Eclipse]→[Eclipse SDKについて]で3.3になっている事を確認
ちなみにProxyの設定は[Eclipse]→[Preferences]→[一般]→[ネットワーク接続]
手動プロキシー構成でHTTPプロキシとポートの設定を行い、[適用]→[OK]
【Pydev】
EclipseのプラグインのPydevを入れてpythonやjythonの開発できるようにする
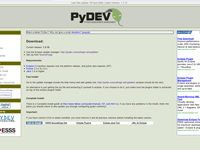
Get zip fromと書かれたところの[SourceForge]→[Download]で
パッケージ名がpydevと書かれたところの[Download]をクリック
[org.python.pydev.feature-1_3_15.zip]を選択
デスクトップ上にeclipseと書かれたフォルダが解凍されるので
その中のfeaturesとpluginsフォルダの中身をそれぞれ
[アプリケーション]→[eclipse]のなかのfeaturesとpluginsフォルダにコピー
再起動して[ウィンドウ]→[パースペクティブを開く]→[その他]→[Pydev]→[OK]
最後にインタープリターの設定
[Eclipse]→[Preferences]→[Pydev]→[インタープリター - Python]
Pythonインタープリターで[新規]を押し下記のようにパスをたどる
/Library/Frameworks/Python.framework/Versions/Current/bin/python
以上で完了
【Hello Worldしてみる】
[ファイル]→[新規]→[Pydevプロジェクト]でプロジェクト名をHelloWorldとか適当に
そしてそのプロジェクト内で[新規]→[ファイル]でファイル名をHelloWorld.pyにする
下記のようにプログラムを書く
print "Hello World!"
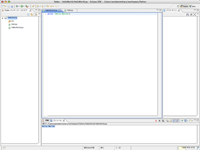
Rubyのようにendがないので変な感じ
書籍も買ってきた

![みんなのPython Webアプリ編 [みんなのシリーズ]](http://ecx.images-amazon.com/images/I/418rHjXqbUL._SL160_.jpg)
Googleが使っている分、ライブラリは沢山あると思うが書籍の種類がまだまだ少ない
Microsoft Windows Vistaの後続バージョンとなる
Windowsのコードネーム Windows 7
タッチは良い。iPhoneみたいな操作性
一番求めるのは低スペックで使えることだったりする
とはまさにこのことを言う
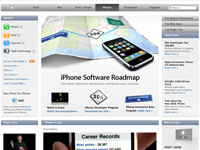
iPhoneはソフトバンクから発売w(参考
毎年
Windows、Mac、Linuxのどれかのマシンが壊れます。何故か必ず。。

奥からバックアップ用HDDに、バックアップのバックアップ用HDD
バックアップのバックアップのバックアップ用HDD
そしてその中でも大切なファイルを更にバックアップするHDD
合計1テラと120ギガ。いつ壊れても、もー大丈夫
そんなバックアップする程、研究してんのかっつー話やけど!
まさにマイノリティ・リポートの世界
一台の大きなディスプレイを多くの作業員が取り囲んで使うような
災害情報システムとかで凄い力を発揮できるのではないか
Vistaの次期バージョンのWindows7もマルチタッチだし時代だなぁ